Are you looking for a way to hide certain WordPress blocks from a user role?
The WordPress content editor offers a lot of flexibility in creating content using blocks. However, you may want to disable some blocks for different user roles. This is helpful if you run a multi-author website or don’t want others to access specific blocks.
In this article, we’ll show you how to hide blocks from specific users in the WordPress content editor.
Why Hide Blocks from Specific Users in the Content Editor?
WordPress blocks are content elements you add to your blog post or page. You can add blocks for images, videos, paragraphs, galleries, and more. Many WordPress plugins also add blocks to the content editor.
Since each block lets you edit your article or landing page, it is a good idea to hide or disable some of the blocks based on WordPress user roles. This way, your website content will remain consistent and won’t have unwanted blocks and layouts.
Let’s say you have a multi-author website. You can hide the tables block in the WordPress content editor for author and contributor user roles. This helps streamline your editorial workflow.
Similarly, you can also prevent different user roles from using blocks added by different plugins.
For instance, WPForms lets you embed forms in the content editor using the WPForms block. Stopping other users from accessing the block can help you stay in control and only display forms where you think is necessary.
That said, let’s see how to hide or disable blocks for specific users in WordPress.
Hiding Blocks for Specific Users in WordPress Editor
The best way to hide blocks based on user roles is by using the PublishPress Blocks plugin. It gives you more control over the WordPress block editor and adds more blocks like an image slider, search bar, pricing table, and more.
First, you’ll need to install and activate the PublishPress Blocks plugin. If you need help, then please see our guide on how to install a WordPress plugin.
Upon activation, you can head to the Blocks item in your WordPress dashboard and click on the ‘License’ tab.
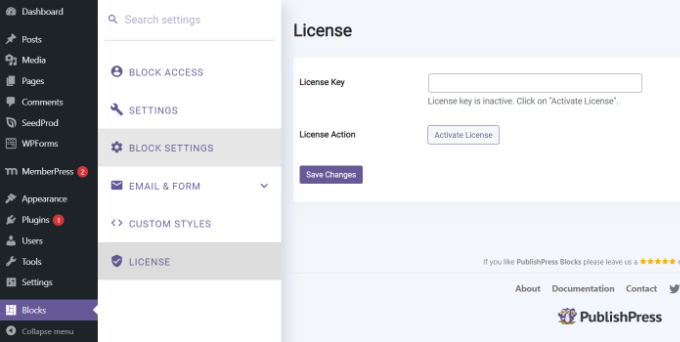
Next, you can enter your license key and click the ‘Activate License’ button. You can find the license key in your PublishPress account area.
After that, head to the ‘Block Access’ tab in the plugin. Here, you can choose a user profile from the dropdown menu at the top.
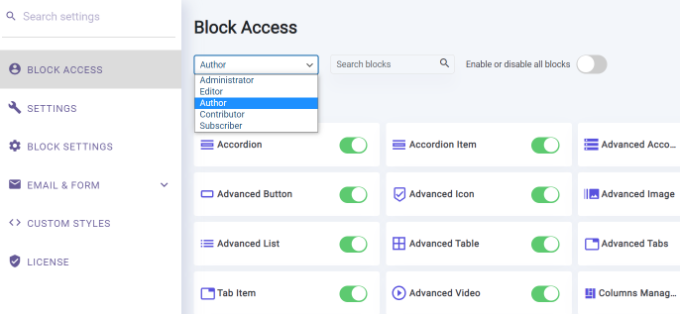
To hide any WordPress block from the selected user role, simply click the toggle to disable it.
For example, in the image below, we’ll disable the ‘table’ and ‘quote’ blocks for any user iwth the Author role.
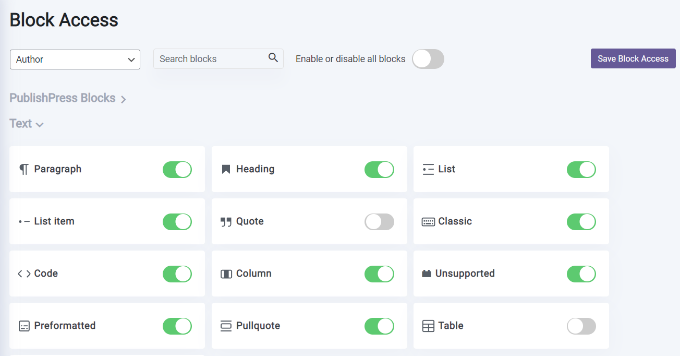
Don’t forget to click the ‘Save Block Access’ button when you’re done.
That’s it! You’ve successfully disabled the WordPress block for a user role on your website. Now, you can repeat this to hide blocks for other user roles.
We hope this article helped you learn how to hide blocks from specific users in WordPress editor. You may also want to see our guide on how to increase your blog traffic, and our comparison of the best-managed WordPress hosting.
If you liked this article, then please subscribe to our YouTube Channel for WordPress video tutorials. You can also find us on Twitter and Facebook.
The post How to Hide Blocks from Specific Users in WordPress Editor first appeared on WPBeginner.


