Do you want to put your WordPress site in maintenance mode?
Maintenance mode allows you to show a user-friendly notice to visitors instead of a broken website. You can also control exactly who has access to your site while you’re working on it.
In this article, we will show you how to easily put your WordPress site in maintenance mode.
Why and When You Need to Put WordPress in Maintenance Mode
A lot of the time you can make changes to your WordPress website without having to put it in maintenance mode. For example, you can publish new posts, update WordPress, and install new plugins without any downtime.
However, sometimes you may need to work on your website for a longer period. For example, you might want to completely redesign your WordPress blog.
Some changes are also riskier than others, such as setting up a new plugin that changes your website’s behavior. While you’re making the change, your website may appear broken to your users.
You might even lose data that’s created during this period. For example, if you’re making major changes to an online store, then you might lose any new orders that customers place.
If your website gets lots of visitors, then you don’t want them to see a broken website.
One solution is to set up a staging website so you can work on your site in private.
Many of the top WordPress hosting companies offer 1-click staging websites, including Bluehost, SiteGround, and WP Engine.
If you don’t use a staging site, then it’s crucial you put your website into maintenance mode.
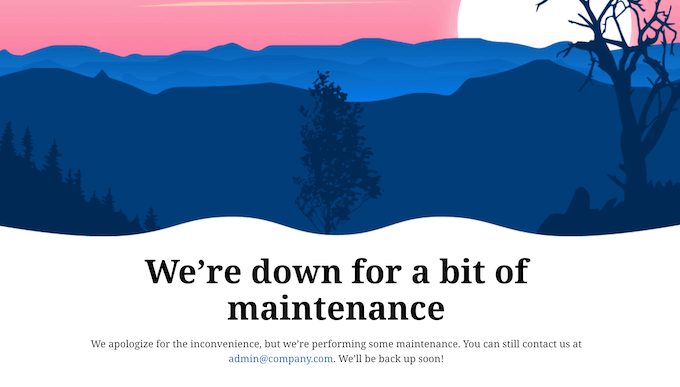
Instead of a broken website, visitors will see a helpful maintenance page that lets them know what’s happening.
You might even suggest some alternative actions that visitors can take, such as following you on social media or joining your email list.

Having that said, let’s take a look at how to put your WordPress site in maintenance mode.
Video Tutorial
If you’d prefer written instructions, then simply use the quick links below to jump to the method you want to use.
Method 1. Set up WordPress Maintenance Mode using SeedProd Plugin (Recommended)
The easiest way to create a completely custom maintenance page is by using SeedProd.
SeedProd is the best landing page builder for WordPress, used on more than a million websites. It allows you to create beautiful coming soon pages in WordPress, improve your 404 page, and even design unique landing pages using drag and drop.
There’s a premium version of SeedProd that comes with more than 180 professionally-designed templates and blocks. However, you can put your site into maintenance mode using the free SeedProd plugin, so that’s what we’ll be using in this guide.
The first thing you need to do is install and activate the SeedProd plugin. For more details, see our guide on how to install a plugin in WordPress.
Upon activation, go to SeedProd » Pages. In the ‘Maintenance Mode’ section, click on the ‘Set up a Maintenance Mode Page’ or ‘Edit page’ button.

The next step is building the page that visitors will see when you enable maintenance mode.
You can either choose a ready-made template or start with a blank design. We’re using ‘Down Maintenance Mode’ in all of our images but you can use any template you want.
To select a template, simply hover your mouse over that design’s thumbnail and then click the ‘checkmark’ icon.

After selecting a template, you’ll be taken to the drag-and-drop builder, where you can start customizing the maintenance mode page.
On the left side of the screen, you’ll find blocks and sections that you can add to your design. The right side of the page is the live preview.

Most templates already have some blocks, which are a core part of all SeedProd designs. However, you can add more blocks to your maintenance page by dragging them from the left-hand menu and then dropping them onto your design.
For example, you might add your own custom logo, videos, contact form, and more.

The options you see may vary depending on the other plugins you’ve installed on your WordPress website. For example, if you have RafflePress then you’ll be able to run a contest on your maintenance page using the Giveaway block.
To customize a block, simply click to select that block in your layout. You can then change the block using the settings in the left-hand menu.
To start, click to select the ‘Contact Us’ button in the live preview. In the left-hand menu, you’ll see a ‘Link’ field, which shows ‘mailto:[email protected]’ by default.

This means the button will open the visitor’s default email app with the ‘To’ field already filled in as ‘[email protected].’
To use your own business email address instead, simply type that address into the ‘Link’ field. Make sure not to delete ‘mailto:’ as this opens the visitor’s default email app.

You can also make other changes to the button, including using a different alignment, button text, and changing the button’s size.
To remove a block from your design, simply go ahead and click on it. You can then select the trash can icon.

You can now continue customizing the template by adding new blocks, removing any blocks you don’t want, and making changes in the left-hand menu.
When you’re happy with how the maintenance page looks, it’s time to publish it. Go ahead and just click the ‘Save’ button.

After that, you can enable maintenance mode at any point and show visitors your custom maintenance page by going to SeedProd » Landing Pages.
Here, click on the switch in the ‘Maintenance Mode’ section so that it shows ‘Active.’

Now, if you visit your website in an incognito browser tab then you’ll see the custom maintenance mode page. The Maintenance Mode won’t show for you because you’re logged into the site.
When you’re ready to relaunch your site, simply go to SeedProd » Landing Pages. Under ‘Maintenance Mode,’ click on the slider to turn it from green (Active) to grey (Inactive).

Now, anyone can access your WordPress website.
Controlling Website Access for Logged-in Users
By default, SeedProd will show the maintenance mode page to all non-logged-in users.
Anyone with an account will still be able to log in. For example, subscribers on your membership site and customers on your WooCommerce store can still access their account.
However, you may want to change who has access to your site while it’s under maintenance. For example, if you’re developing a site for a client then they may still need access so they can monitor your work.
You can change the access controls by upgrading to SeedPro Pro. After upgrading, simply go to SeedProd » Landing Pages and then click ‘Edit Page’ under Maintenance Mode.

This will open the SeedProd page builder.
Here, click on ‘Page Settings,’ followed by ‘Access Control.’

To start, activating the ‘Exclude Default’ slider is a good idea. This will give visitors access to URLs that have the terms login, admin, dashboard, and account, which will stop people from getting locked out of their accounts.
You might also allow users with specific browser cookies to get past your maintenance page. Just be aware that if you enable the ‘Bypass Cookie’ toggle then it may not work if you’re using a WordPress caching plugin.
With that being said, we recommend selecting the user roles that can access your site while it’s in maintenance mode. To do this, click on ‘Add Role’ and then select any role from the dropdown menu.

You can also include or exclude user roles created by your WordPress membership plugin or an eCommerce plugin.
When you’re happy with the access controls, don’t forget to click on the ‘Save’ button to store your settings.
Exclude Specific Pages from Maintenance Mode
SeedProd Pro also lets you include or exclude specific pages from maintenance mode. This comes in handy if you need to allow some users to access certain pages.
For example, if you have a custom login page then you would usually want to exclude it from maintenance mode. If you provide customer support via email, then you may want to exclude your contact form page as well.
You can do this in the ‘Include/Exclude URLs’ settings. Simply choose between ‘Include URLs’ or ‘Exclude URLs’ and then enter your links into the box.

When you’re happy with how the maintenance page is setup, don’t forget to click on the ‘Save’ button to store your settings.
Method 2. Setup Maintenance Mode Using WP Maintenance Mode Plugin
Another option is to use the free WP Maintenance Mode plugin. This is a great choice if you want to create a simple maintenance mode page. However, this plugin uses the standard WordPress Page and post editor, which isn’t as powerful as SeedProd’s drag-and-drop builder.
The first thing you need to do is install and activate the WP Maintenance Mode plugin. For more details, see our step-by-step guide on how to install a WordPress plugin.
Upon activation, you can choose between a ‘maintenance’ and a ‘coming soon’ template. Since we want to create a maintenance mode, click on the ‘Website is under maintenance’ template and then select the ‘Continue’ button.
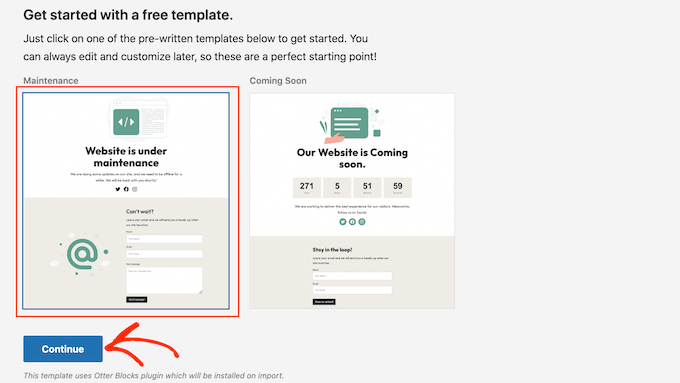
You will now have the option to join the WP Maintenance Mode email list.
You can simply go ahead and click ‘I’ll skip for now, thanks.’

WP Maintenance Mode will now go ahead and create a simple page using its built-in template.
To see this page, simply click on ‘View page.’

This opens the template in the standard WordPress post editor.
Note: Unhappy with this default template? You can find other WP Maintenance Mode templates by going to Settings » WP Maintenance Mode in the WordPress dashboard. Then, click on the ‘Design’ tab.
You can now make changes to the design in exactly the same way you edit a page or post.

The template has a few social media placeholders that you’ll want to link to your own pages.
Simply click each of these icons and then type the URL into the little bar that appears.

When you’re happy with how the maintenance page looks, click on the ‘Update’ button in the content editor to save your changes.
Now you’ve designed your page, it’s time to configure your maintenance mode settings by going to Settings » WP Maintenance Mode in your WordPress dashboard.
You can then click on the ‘General’ tab.
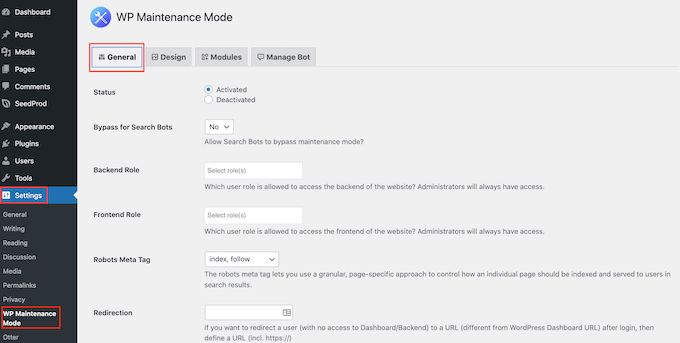
By default, search engine bots can’t see your site while it’s in maintenance mode. This can hurt your WordPress SEO and may affect where your site appears in the search engine rankings, especially if you’re going to be doing maintenance for a while.
That’s why we recommend opening the ‘Bypass for Search Bots’ dropdown and choosing ‘Yes.’ This will allow any search engine crawlers to bypass your maintenance page.
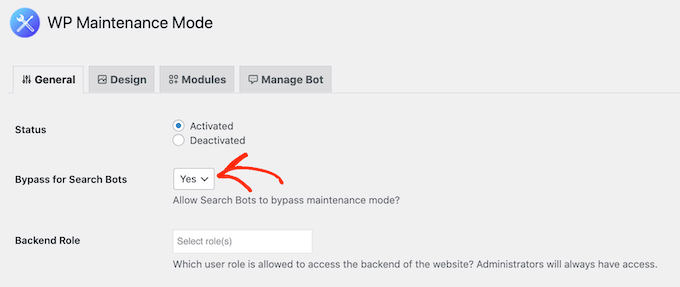
As the site admin, you can access your WordPress dashboard and website while it’s in maintenance mode. However, you may want to grant access to other user roles.
You can give users access to the WordPress dashboard by opening the ‘Backend’ dropdown and then choosing a user role from the list.

To give visitors access to your public-facing site, use the ‘Frontend’ dropdown instead.
Similar to SeedProd, you can exclude certain pages from maintenance mode so they’ll always be accessible to visitors. For example, if you have a booking form then you may want to make this page available even when the rest of your site is down for maintenance.
To exclude a page, simply add its slug to the ‘Exclude’ box.

If you use Google Analytics to track visitors to your WordPress website, then make sure you click on the ‘Modules’ tab.
You can then open the ‘Use Google Analytics‘ dropdown and select ‘Yes.’
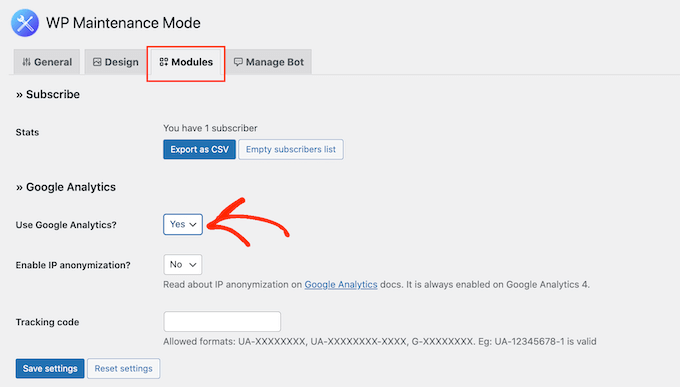
Then, simply add your tracking ID to the ‘Tracking code’ field.
There are lots more settings that are worth looking at, and most are self-explanatory. When you’re happy with how maintenance mode is set up, click on the ‘Save settings’ button to store your changes.
Now, you can activate maintenance mode at any time. Simply select the ‘General’ tab and click on the ‘Activated’ radio button.
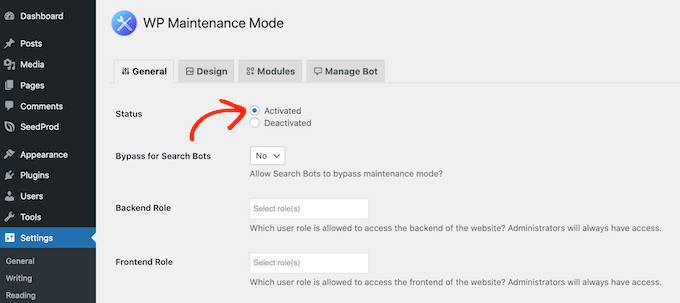
You can then scroll to the bottom of the page and click on ‘Save settings.’ Now, if you visit your site while in an incognito browser tab, you’ll see the maintenance page.
When you’re ready to take your site out of maintenance mode, simply go back to the ‘General’ tab and select ‘Deactivated.’ Then, simply click on the ‘Save changes’ button and your website will once be available to anyone who visits it.
How to Add a Chatbot to Your Maintenance Mode Page
Chatbots allow you to interact with visitors, record information about them, and even do lead generation in WordPress.
The WP Maintenance Mode plugin has a simple pre-programmed live chatbot that you can use to ask visitors if they would like to subscribe to your email list and get notified when your site is out of maintenance mode.

To see how the chatbot is set up, click on the ‘Manage Bot’ tab.
By default, this bot is named Admin but you can change this by typing a new name into the ‘Bot Name’ field.
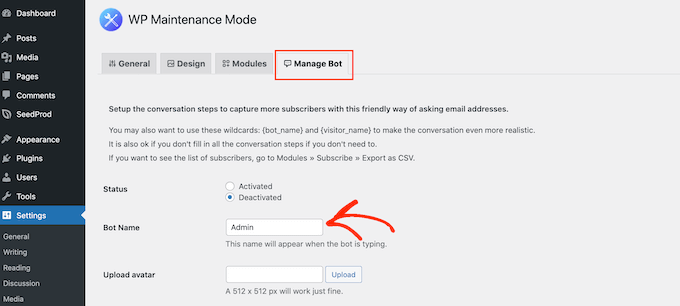
You may also want to add an avatar, which will appear in the chatbot popup.
After that, you can see the pre-programmed conversation under ‘Customize Messages.’

You can change any of these messages but the default settings should be a good fit for most WordPress websites.
To make the chatbot live, go to the top of the screen and click on the ‘Activated’ button.

As always, don’t forget to click on ‘Save settings’ to store your changes.
Now if you visit the maintenance page in an incognito tab, you can talk to the chatbot.

If you’re collecting user information through a chatbot or maintenance page, then it’s important to make sure your site is GDPR compliant.
We hope this article helped you learn how to put your WordPress site in maintenance mode. You may also want to see our guide on how to create custom pages in WordPress, and our comparison of the best business phone services to allow visitors to contact you while your website is under maintenance.
If you liked this article, then please subscribe to our YouTube Channel for WordPress video tutorials. You can also find us on Twitter and Facebook.
The post How to Put Your WordPress Site in Maintenance Mode first appeared on WPBeginner.


